How to use the ZOOMA viewer
I. Display ZOOMA images (virtual slides)
ZOOMA images can be displayed by clicking any thumbnail images or protein
names/slice numbers above the thumbnails on the database windows.
- When you click on a thumbnail, the ZOOMA image appears in a new window.
- When you click on a protein name or a slice number above the thumbnail,
the ZOOMA image appears in the same window.
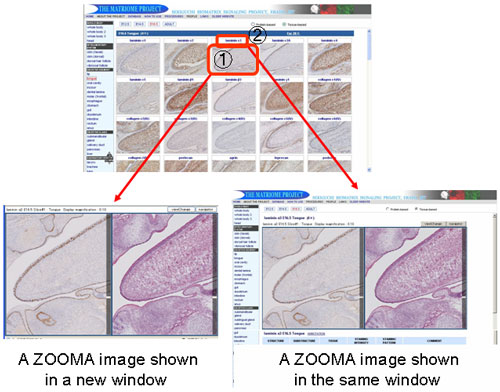
II. Change the display
You can choose either a split-screen display showing both immunostained
and hematoxylin/eosin-stained images or full-screen display showing only
the immunostained images. This function allows you to observe the localization
of the protein of interest in a full-screen window.
Click the “viewChange" button to switch between split-screen and full-screen images.
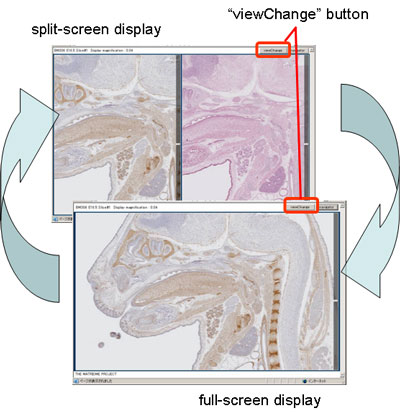
III. How to zoom
There are two ways to zoom a digital slide.
- Scroll up and down the slide bar on the right side to zoom in and out.
- Put the mouse pointer on the screen and roll the mouse wheel forward
or reverse to zoom in and out.
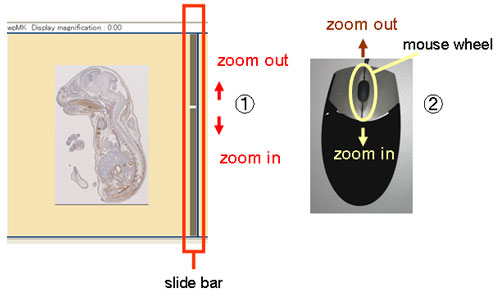
IV. Moving a digital slide
Moving
- Put the mouse pointer on the digital slide you would like to
move and click the left mouse button.
- Hold down the right mouse button and drag the mouse to position
the digital slide where you want.
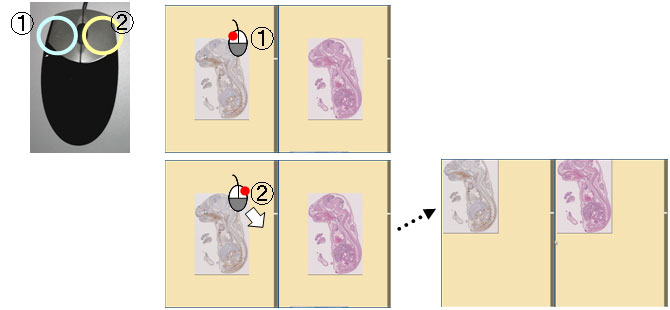
Centering
To center a desired position,
- put the mouse pointer on that position and
- double click the right mouse button.
This quick centering function might be convenient for you when
you want to enlarge the position of interest.
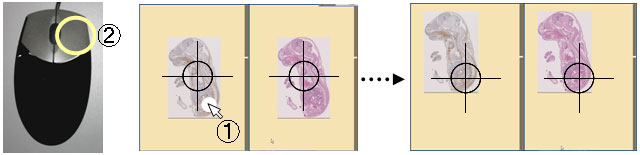
V. Display a navigator window
To see your current position, click the “navigator Ebutton to display
the “ZoomaViewerNavigator Ewindow. The current position is shown as a
green rectangle in the “ZoomaViewerNavigator E window.
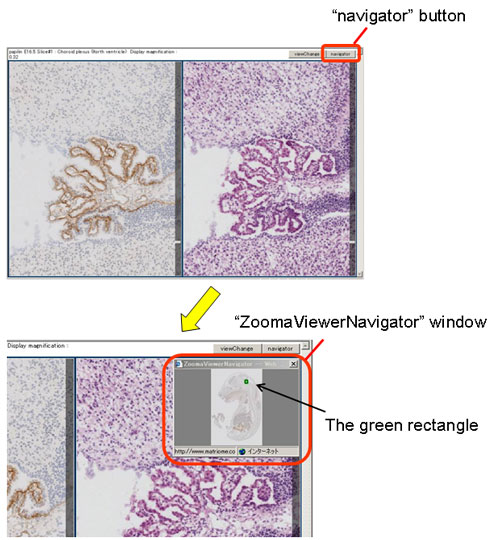
The green rectangle that appears in the navigator window shows where you are now.
|